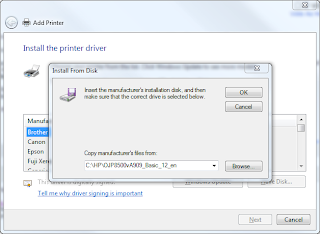 If you run into problems while installing a printer, or if you've added a printer but are unable to use it, you might need to install or update the printer driver so that it is compatible with the version of Windows you're running.
If you run into problems while installing a printer, or if you've added a printer but are unable to use it, you might need to install or update the printer driver so that it is compatible with the version of Windows you're running.Some drivers ship with Windows, are available through Windows Update, or are saved to your computer through the hardware installation process and are ready to install. In other cases, you'll need to install drivers using a CD or DVD provided by the printer manufacturer. To install these drivers, follow the steps for using the Printers folder. If the driver you need is not already stored on your computer or if you don't have a CD or DVD, try searching the printer manufacturer's website to see if you can download and install it from there.
To install or update printer drivers using the Printers folder
1. Open Printers by clicking the Start button Picture of the Start button, clicking Control Panel, clicking Hardware and Sound, and then clicking Printers.
2. Right-click the printer for which you need a new driver, click Run as administrator, and then click Properties. Administrator permission required If you are prompted for an administrator password or confirmation, type the password or provide confirmation.
3. Click the Advanced tab.
4. Click New Driver, and then complete the steps in the Add Printer Driver Wizard.
To download and install printer drivers from a manufacturer's website
To download compatible drivers from a printer manufacturer's website, first see which version of Windows you're running, and then search for compatible drivers.
1. Open System Information by clicking the Start button Picture of the Start button, clicking All Programs, clicking Accessories, clicking System Tools, and then clicking System Information.
2. Click System Summary, and then review the OS Name and System Type to find out which version of Windows you're running.
3. Go to the printer manufacturer's website and search for a printer driver that is compatible with your version of Windows.
4. Follow the instructions on the website to download and install the driver.
Source:- http://windows.microsoft.com/en-us/windows-vista/Find-and-install-printer-drivers
Comments
Post a Comment